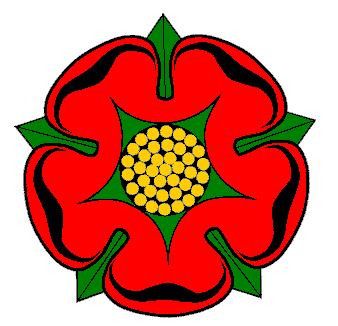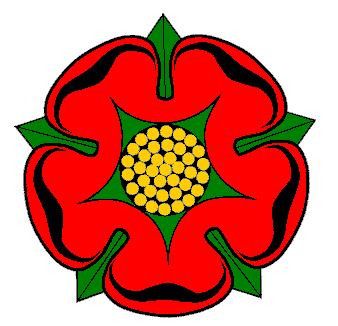How to use familysearch
Finding images that aren't indexed
- Go to the familysearch catalog.
It's best to log in before clicking the link.
- Search by place and enter (e.g.) England, Ashton-under-Lyne. Something should appear as you type.
- Choose the category (e.g. church records).
- Scroll down and select the church.
- If you're lucky there will be a camera icon on the right. Click it.
- If the camera has a key above it, the images are locked in some way. But click anyway.
- If there's a magnifying glass, the images are indexed and you can search.
- Browse through the images until you find the one you want. Hint: there are often thousands in the set;
try a binary search if they're in date order.
- When you've found the image you can download it if you're lucky.
- If the download button is blocked you can still grab the image:
- Go to full-screen mode - click the four-corner icon on the left.
- Enlarge the image until it fills the screen height.
- Right-click the image and "Save image as ...".
- Edit the downloaded image with gimp or similar and trim off the excess.
- For double-page images like baptism and burial registers:
- Rotate the image through 90 degrees.
- Enlarge further until the half of the image that you want fills the screen.
- Right-click, save and edit as above.
- Depending on the quality of the microfilm and scan, this might not improve the readability :-(
Hints for specific places
- Most of the Lancashire PRs are available, but not to download. You have to use your browser's
image grab. Tip: go to full screen, make the image as big as you can, then right-click and
"open image in new tab" (firefox). For double-page images, rotate 90 degrees and view the
half you're interested in.
- Many of the Yorkshire records are locked - including the PRs, marriage licenses and wills.
- For Durham county (including diocese records), search for Durham. For the city, search for Durham, Durham.
- Durham PRs are locked but you can view and download the marriage licenses and wills.
- The Durham wills set is huge and overwhelms the viewer. Use the
North East Inheritance Database
to help you to find what you're looking for.
- Here's a guide to the Burnley cemetery records.
Tips for FindMyPast
How to construct 1911 census links at FindMyPast
You need a census reference - the important parts are the RG14 'PN' part and the schedule number (SN).
Construct this URL in your browser's address bar:
https://www.findmypast.co.uk/search/results?datasetname=1911+census+for+england+%26+wales&pieceno=XXXXX&schedule=YYY
where:
- XXXXX is the RG14 PN (always 5 digits)
- YYY is the schedule number (1-3 digits)
Example: for 1911 reference RG14PN24909-RG78PN1424-RD472-SD4-ED29-SN42 the URL is:
https://www.findmypast.co.uk/search/results?datasetname=1911+census+for+england+%26+wales&pieceno=24909&schedule=42
You can increase or decrease the schedule number to find neighbouring properties.
Changing the piece number is possible but maybe not so useful.
Other censuses may be similar. For example:
1871:
https://search.findmypast.co.uk/search-world-records/1871-england-wales-and-scotland-census?pieceno=3959&folio=32&page=58.
How to construct 1939 register links at FindMyPast
You need an existing 1939 register reference. All you can get is a partial transcript;
name, address and birth year. It's the same information that you would get by clicking "Preview"
in the search results.
The official reference will be something like RG101-3743d-006-01, but if you have a page from FMP
it will be more like TNA-R39-3743-3743d-006. Notice that there's a 4-digit number, a letter and a
3 digit number. These identify the page. The 2-digit number is the line number in the page
(range 01..44).
The URL for an individual is
https://www.findmypast.co.uk/transcript/preview?id=TNA/R39/AAAA/AAAAL/BBB/CC
where:
- AAAA is the 4-digit number
- L is the letter - case-insensitive
- BBB is the 3-digit number (page number)
- CC is the line number (line number)
Example:
https://www.findmypast.co.uk/transcript/preview?id=TNA/R39/3743/3743d/006/01 will take you to
the top of the page for the example reference. You can increase the line number one at a time to
get the whole page. Blacked-out lines show as "- - -". Increase or decrease the page number to move
to neighbouring pages.
Footnote: You can no longer view transcripts from the 1939 register without a subscription.
Probate calendar
The probate service https://probatesearch.service.gov.uk/
"upgraded" their website. The new website is in "beta" (has been for quite some time) and is quite
poor. The previous incarnation, despite its quirks, was quite usable and you could grab the images
of the probate calendar when you found the right page.
This relates to the pre-1996 probate calendars, which were printed and are provided
as images on the website.
The search engine on the new service is pretty awful:
- You get a selection of pages, many of which are from earlier in the alphabet. You have to
step through those pages to find what you want. If the surname you're looking for is near the
end of the alphabet that can be a lot of pages.
- If you don't find the record you're looking for you have to go back one page to step to the
next year. The old site had the previous year/next year links on the same page as the viewer.
- Having gone back and changed the year you then click to view the image. The image viewer
remembers the index of the image you were looking at from before, so if the new year has fewer images
you see nothing.
- Having found the page you're looking for, there's no obvious way to download it. You can take
a screenshot, but it you want the year and the page number, the text is barely legible.
Despite all that, when you get used to the quirks the site is tedious but usable - apart
from the lack of download capability.
How to download image files from the probate service at gov.uk
These instructions are for firefox, but chrome and other web browsers may have similar features.
- Go to the website, enter surname and year. Scroll to the bottom and click "Save and continue".
There's no point entering more information for the pre-1996 calendar, so scroll to the bottom of
the 2nd page of questions and click "Save and continue".
- On the next page you see the image search results. Before you do anything else, right-click
anywhere on the web page and choose "Inspect". A new panel opens at the bottom of the browser window.
This is a website debugging tool that's part of firefox. The panel takes up space that the website
would normally use, but you can still view the web page reasonably well. Scroll up and down to see
the whole page.
- On the horizontal menu at the top of the "Inspect" panel, click "Network". The panel says "Perform a
request or Reload ...". Don't click reload!
- Back on the gov.uk page, click on the small image to go to the image viewer. Every time you
click something from now on, extra lines appear in the "inspect" panel. There's a column headed
"Initiator" that contains links.
- If the viewer doesn't show the image that you want, use the "Next page" and "Previous page" buttons
to search through the images for the one you want.
- When you've found the page you want, right click on the initiator column on the last line
of the inspect panel. Choose "Open link in new tab". The browser downloads a PDF image of the page.
Do whatever you normally do to save a PDF file.
It seems a bit long-winded, but when you've done it a few times it becomes quite easy. You
can navigate backwards to choose a different year, or even enter new search parameters, while
the panel is open.